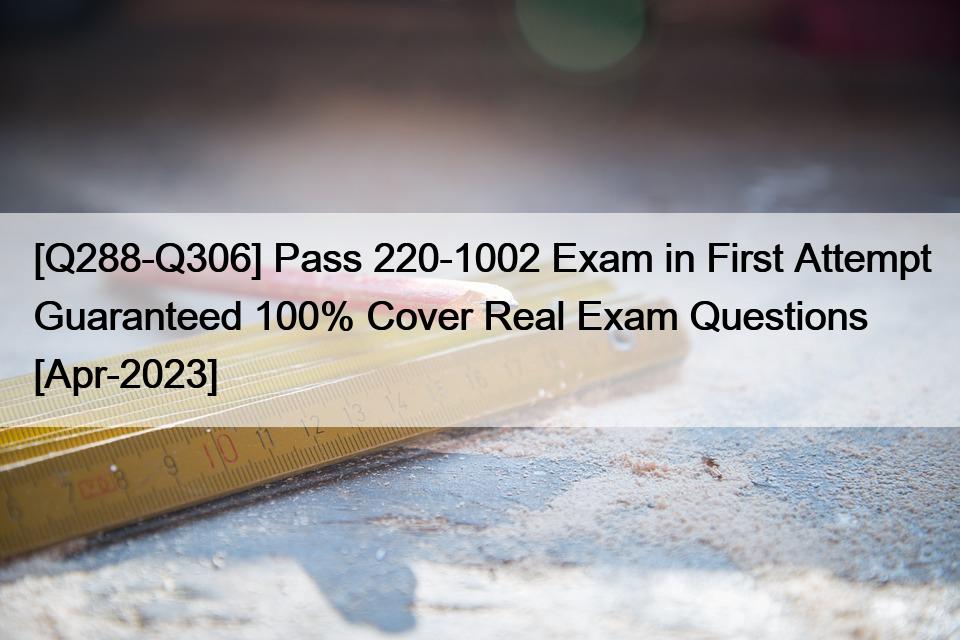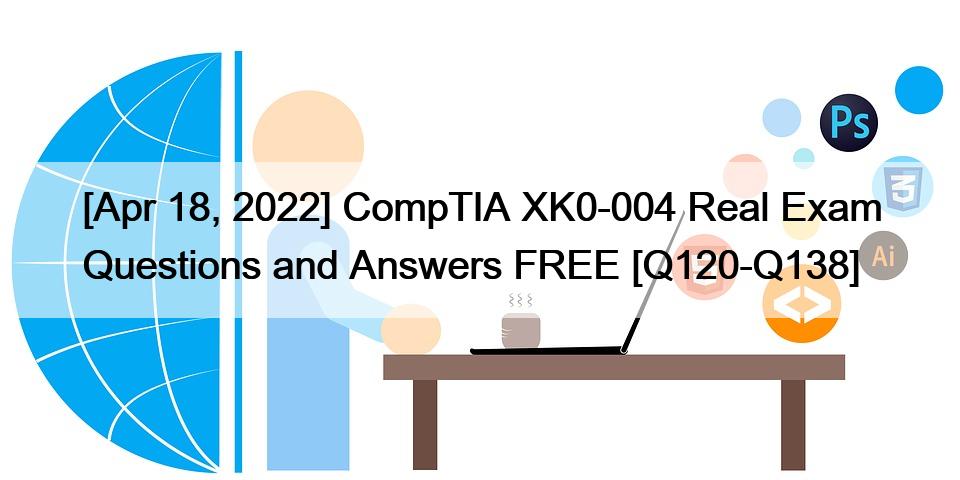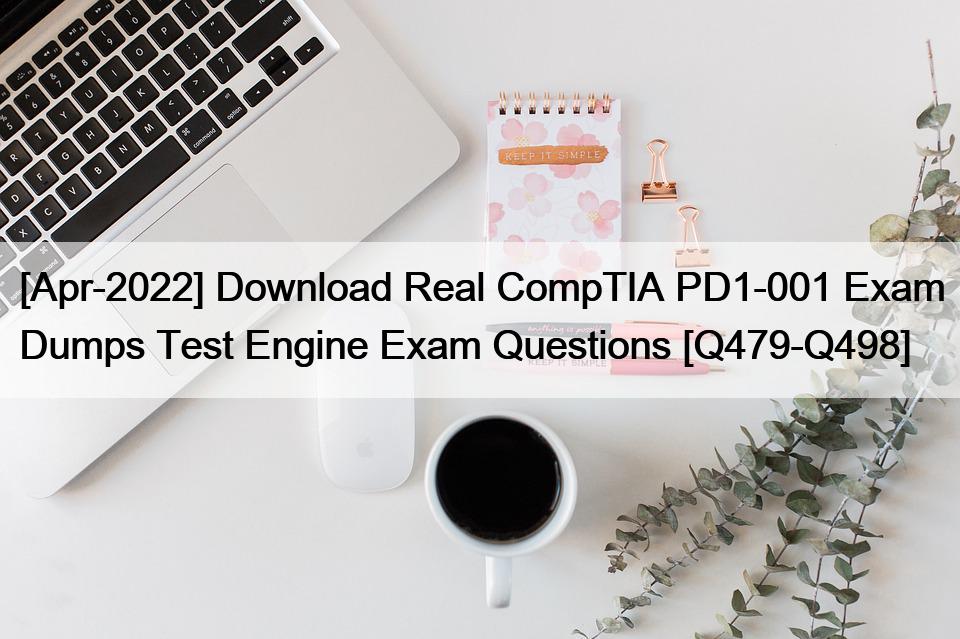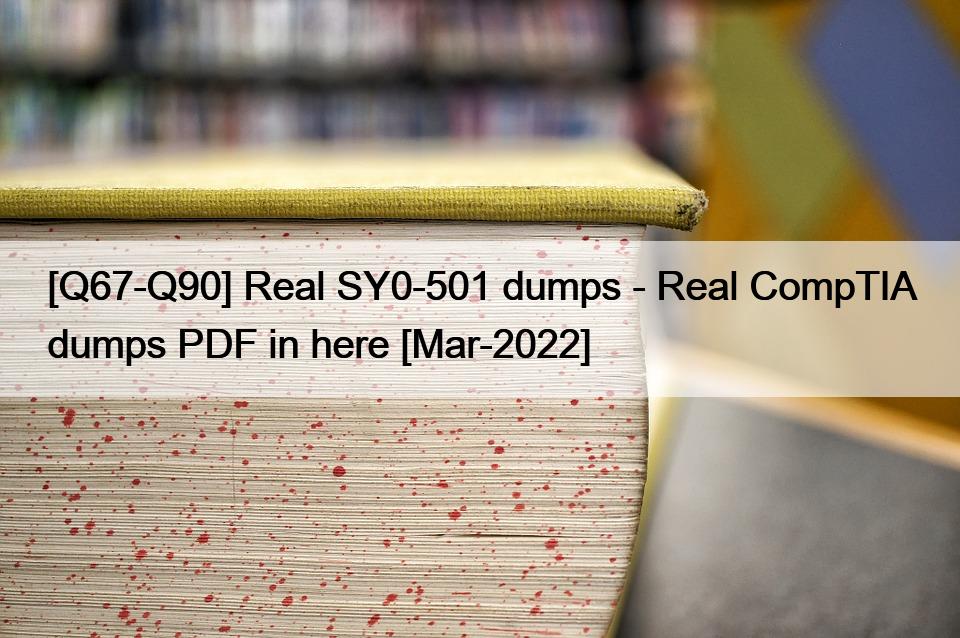Pass 220-1002 Exam in First Attempt Guaranteed 100% Cover Real Exam Questions [Apr-2023]
Valid 220-1002 test answers & CompTIA 220-1002 exam pdf
CompTIA 220-1002 Exam Syllabus Topics:
| Topic | Details |
|---|---|
Operating Systems – 27% |
|
| Compare and contrast common operating system types and their purposes. | 1. 32-bit vs. 64-bit
2. Workstation operating systems
3. Cell phone/tablet operating systems
4. Vendor-specific limitations
5. Compatibility concerns between operating systems |
| Compare and contrast features of Microsoft Windows versions. | 1. Windows 7 2. Windows 8 3. Windows 8.1 4. Windows 10 5. Corporate vs. personal needs
6. Desktop styles/user interface |
| Summarize general OS installation considerations and upgrade methods. | 1. Boot methods
2. Type of installations
3. Partitioning
4. File system types/formatting
5. Load alternate third-party drivers when necessary |
| Given a scenario, use appropriate Microsoft command line tools. | 1. Navigation
2. ipconfig |
| Given a scenario, use Microsoft operating system features and tools. | 1. Administrative
2. MSConfig
3. Task Manager
4. Disk Management
5. System utilities
|
| Given a scenario, use Microsoft Windows Control Panel utilities. | 1. Internet Options
2. Display/Display Settings
3. User Accounts
5. System
6. Windows Firewall
8. Credential Manager |
| Summarize application installation and configuration concepts. | 1. System requirements
2. OS requirements
3. Methods of installation and deployment
4. Local user permissions
5. Security considerations
|
| Given a scenario, configure Microsoft Windows networking on a client/desktop. | 1. HomeGroup vs. Workgroup 2. Domain setup 3. Network shares/administrative shares/mapping drives 4. Printer sharing vs. network printer mapping 5. Establish networking connections
6. Proxy settings
11. Configuring an alternative IP address in Windows
12. Network card properties
|
| Given a scenario, use features and tools of the Mac OS and Linux client/desktop operating systems. | 1. Best practices
2. Tools
3. Features
4. Basic Linux commands
|
Security – 24% |
|
| Summarize the importance of physical security measures. | 1. Access control vestibule 2. Badge reader 3. Smart card 4. Security guard 5. Door lock 6. Biometric locks 7. Hardware tokens 8. Cable locks 9. Server locks 10. USB locks 11. Privacy screen 12. Key fobs 13. Entry control roster |
| Explain logical security concepts. | 1. Active Directory
2. Software tokens |
| Compare and contrast wireless security protocols and authentication methods. | 1. Protocols and encryption
2. Authentication
|
| Given a scenario, detect, remove, and prevent malware using appropriate tools and methods. | 1. Malware
2. Tools and methods
|
| Compare and contrast social engineering, threats, and vulnerabilities. | 1. Social engineering
2. DDoS |
| Compare and contrast the differences of basic Microsoft Windows OS security settings. | 1. User and groups
2. NTFS vs. share permissions
3. Shared files and folders
4. System files and folders
6. Run as administrator vs. standard user |
| Given a scenario, implement security best practices to secure a workstation. | 1. Password best practices
2. Account management
3. Disable autorun |
| Given a scenario, implement methods for securing mobile devices. | 1. Screen locks
2. Remote wipes
|
| Given a scenario, implement appropriate data destruction and disposal methods. | 1. Physical destruction
2. Recycling or repurposing best practices
|
More about Resources to Prepare for the Exam
When it comes to preparation sources for the CompTIA 220-1002 exam, you have very little to worry about since CompTIA itself has got you covered with their:
- Instructor-led Training
CompTIA’s instructor-led training is offered in both in-class and live online options for individuals as well as groups. As the sessions are conducted by industry experts, you have a good chance of receiving up-to-date and accurate information that will ensure your success in the exam.
- Exam Prep
CompTIA CertMaster Practice for A+ is the perfect tool to ready yourself to face 220-1002 exam. It will help you improve the areas you lack in, and reinforce your knowledge in the subject matter.
- Virtual Labs
Getting hands-on skills is an important part of IT-related exam preparation. With the interactive virtual experience offered through CompTIA Labs, you can now get a feel of the job role aimed at with the A+ certification.
- Video Training
Partnering with ITProTV, CompTIA also offers a great video learning service moderated by experts in the A+ concepts. These videos are conducted in a talk-show format where the hosts will be explaining the importance of the content you learn and how it is applicable in various situations.
- eLearning
The eLearning facilities offered allow you the freedom to train at any time and anywhere you prefer. It comes with videos, practice questions, and more material that covers all the exam objectives.
220-1002 Exam Questions – Valid 220-1002 Dumps Pdf: https://www.prepawaypdf.com/CompTIA/220-1002-practice-exam-dumps.html